Most commonly asked Questions, and Solutions
Plugin Related Queries
How to install the BOLLYX Content Folder
1. Download the Content folder from the download section.
2. Extract the Content folder to the Drive of your choice.
3. Now open your DAW, and click on the gear icon ( Within the BollyX interface ) to select the location of the BollyX Content folder.
4. Now just select the folder ” BollyX ” ( Content folder ) that you extracted inside your Drive. Once that is done, it will automatically load the content on BollyX, just restart the plugin.
How to install the Sound Content on Sequel 2 ?
Here is what you should do if you are unable to see the library ( Content folder ) :
1. Download the Content folder from the download section.
2. Extract the Content folder to the Drive of your choice.
3. Now open your DAW, and click on the gear icon ( within the Sequel interface ) to select the location of the Sequel2 Content folder.
4. Now just select the folder ” Sequel2 ” that you extracted inside your Drive. Once that is done, it will automatically load the content on Sequel2, just restart the plugin.
Note:
For users: Windows
- If you are planning to move the content of the sequel to another location, please make sure that the target destination has folder write and read permissions before moving.
- For resetting the sequel back to factory settings and locations, please delete the file “sequel2_settings” from the Documents folder.
For users: OSX
- For resetting the sequel back to factory settings and locations, please delete the file “sequel2_settings” from the Documents folder.
How to Install the Sound Content on Vinylistik ?
Here is what you should do if you are unable to see the library ( Content folder ) :
1. Download the Content folder from the download section.
2. Extract the Content folder to the Drive of your choice.
3. Now open your DAW, and click on the gear icon ( Within the Vinylistik interface ) to select the location of the Vinylistik Content folder.
4. Now just select the folder ” Vinylistik ” that you extracted inside your Drive. Once that is done, it will automatically load the content on Vinylistik, just restart the plugin.
Note:
For users: Windows
- If you are planning to move the content of the Vinylistik to another location, please make sure that the target destination has folder write and read permissions before moving.
- For resetting the Vinylistik back to factory settings and locations, please delete the file “Vinylistik_settings” from the Documents folder.
For users: OSX
- For resetting the Vinylistik back to factory settings and locations, please delete the file “Vinylistik_settings” from the Documents folder.
How to Install the Sound Content on Zodiac ?
Here is what you should do if you are unable to see the library ( Content folder ) :
1. Download the Content folder from the download section.
2. Extract the Content folder to the Drive of your choice.
3. Now open your DAW, Load Zodiac, and click on the gear icon ( Available on the Zodiac interface ) to select the location of the Zodiac Content folder.
4. Now just select the folder ” Zodiac ” that you extracted inside your Drive. Once that is done, it will automatically load the content on Zodiac, just restart the plugin.
Note:
For users: Windows
- If you are planning to move the content of Zodiac to another location, please make sure that the target destination has folder write and read permissions before moving.
- For resetting Zodiac back to factory settings and locations, please delete the file “Zodiac_settings” from the Documents folder.
For users: OSX
- For resetting Zodiac back to factory settings and locations, please delete the file “Zodiac_settings” from the Documents folder.
How to install the Sounds Content on Flashback ?
Here is what you should do if you are unable to see the library ( Content folder ) :
1. Download the Content folder from the download section.
2. Extract the Content folder to the Drive of your choice.
3. Now open your DAW, Load Flashback, and click on the gear icon ( Available on the Flashback interface ) to select the location of the Flashback Content folder.
4. Now just select the folder ” Flashback ” that you extracted inside your Drive. Once that is done, it will automatically load the content on Flashback, just restart the plugin.
Note:
For users: Windows
- If you are planning to move the content of Flashback to another location, please make sure that the target destination has folder write and read permissions before moving.
- For resetting Flashback back to factory settings and locations, please delete the file “Flashback_settings” from the Documents folder.
For users: OSX
- For resetting Flashback back to factory settings and locations, please delete the file “Flashback_settings” from the Documents folder.
How to Install the Sound Content on Tekno Keys ?
Here is what you should do if you are unable to see the library ( Content folder ) :
1. Download the Content folder from the download section.
2. Extract the Content folder to the Drive of your choice.
3. Now open your DAW, and Load the TeknoKeyz, click on the gear icon ( Available on the TeknoKeyz interface ) to select the location of the TeknoKeyz Content folder.
4. Now just select the folder ” TeknoKeyz ” that you extracted inside your Drive. Once that is done, it will automatically load the content on TeknoKeyz, just restart the plugin.
Note:
For users: Windows
- If you are planning to move the content of TeknoKeys to another location, please make sure that the target destination has folder write and read permissions before moving.
- For resetting Tekno Keys back to factory settings and locations, please delete the file “Teknokeys_settings” from the Documents folder.
For users: OSX
- For resetting TeknoKeys back to factory settings and locations, please delete the file “Teknokeys_settings” from the Documents folder.
How to Install the Sound Content on Synthwave Drums 2 ?
Synthwave Drums 2 automatically installs the content at the correct location,
For users: Windows
- If you are planning to move the content of SWDrumsV2 to another location, please make sure that the target destination has folder write and read permissions before moving.
- For resetting SWDrumsV2 back to factory settings and locations, please delete the file “SWDrumsV2_settings” from the Documents folder.
For users: OSX
- For resetting SWDrumsV2 back to factory settings and locations, please re-install the plugin and restart your system.
Presets not showing : SW DRUMS V2 , SEQUEL etc
2% of WIN/Mac users faced the issue of “Preset not showing” up after installation, This is related to read and write settings.
Now you can directly select the location of the presets, by using the setting button on SEQUEL or SYNTHWAVE DRUMS V2,
It will ask you to locate the library, just simply select the Sequel folder or SWDrumsV2 folder which contains the presets.
* Presets are also separately available for download in your download section.
Plugin not showing in the DAW, after installation. (For WIN users)
Kindly make sure that you have the latest Visual C Redistributable installed on your system, if not kindly download it from here
Install it, and restart your system, Plugin will now show up in your DAW.
Plug-In is not detecting in Logic Pro X after installation and showing Invalid in the Plug-In manager.
1. Restart your Mac
2. Launch Logic Pro X (or MainStage).
3. Choose Logic Pro X > Preferences > Plug-In Manager (or MainStage > Preferences > Plug-In Manager).
4. Locate then select your Beatskillz product.
5. Click Reset & Rescan Selection – Successfully Validated should appear in the Compatibility column.
I cannot see the VST2 version in my system, Plugin does not install the VST2 version.
Our newer plugin will only have VST3, VST2 support for developers is discontinued from Steinberg. We cannot release VST2 for newly released plugin / upcoming plugin in the future.
You can use a third-party Wrapper plugin. Kindly search for the suitable one on the internet.
Only first pad is working for Bollywood Maharaja drums/Synthwave Drums/Breakdance drums
Kindly install the stereo version of the plugin or if you want to use the multi-output version then you must create multi-channel outputs in your DAW (Refer to your DAW manual on how to create a multi-channel output)
Anti-Virus software detecting and prompting a warning screen/ Pop-ups notification.
Anti-virus might alert you when you are downloading/ Installing our plugin, our products are 100% virus free, we check them twice before uploading it in our database. Feel free to kindly ignore those false positives notifications.
Some anti-virus does that when you install a third-party application on your system
Cubase user facing the Sync issue while using SEQUEL
Cubase has a Sync issue, which is a known issue, to know more you can visit this page: https://forums.steinberg.net/t/vst-midi-out-of-sync-when-looping/123423/12
There is a workaround that you can follow: Add a stereo delay on the sequel instrument track, and set to 168 ms on both left and right channels, zero feedback, and filters off. Then it will sync properly.
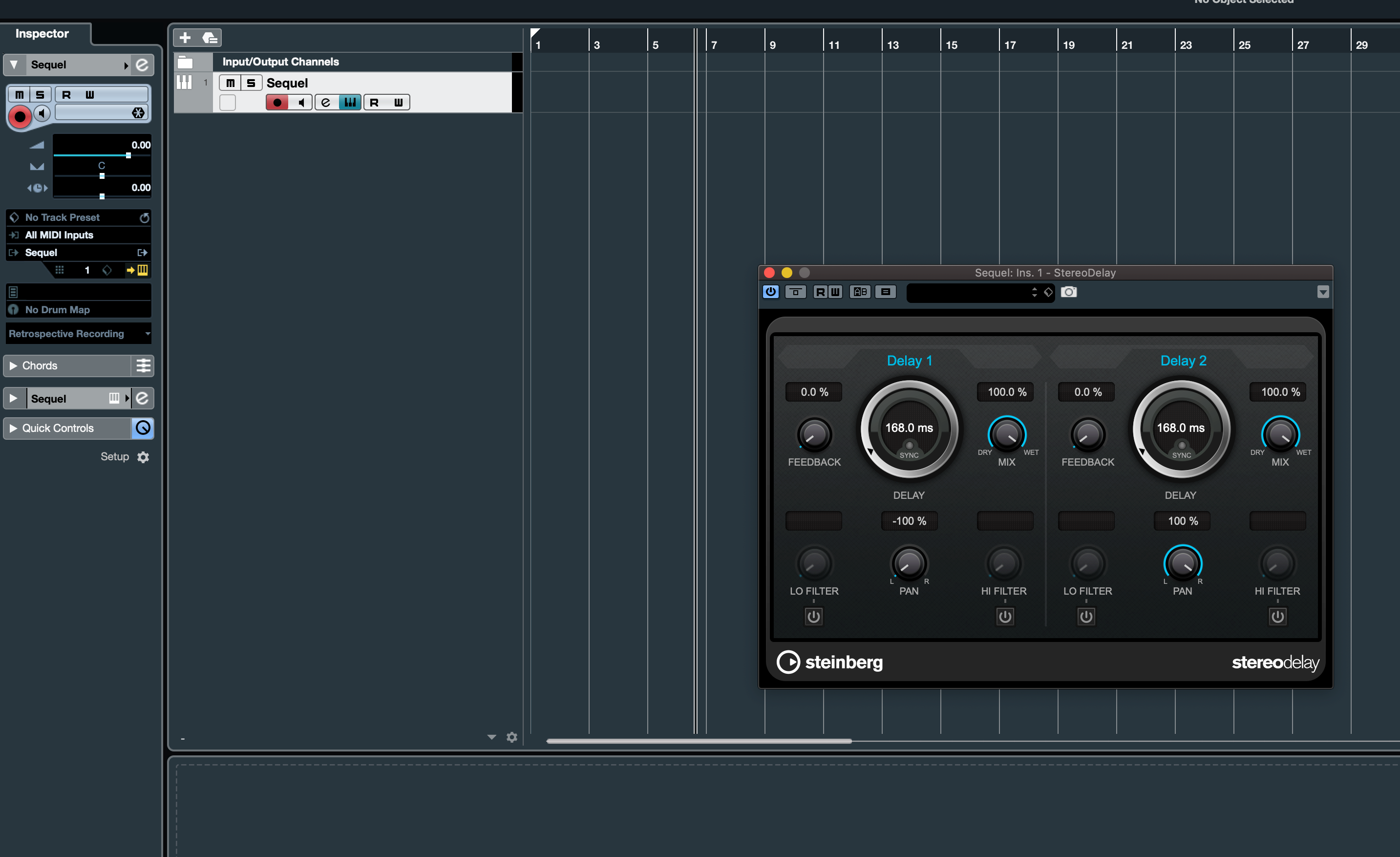
Sales Related Queries
Which are the current payment methods?
All payment services are managed by PayPal and STRIPE as the main payment platform.
The current payment methods available are:
- PayPal.
- Debit Card (powered by PayPal).
- Credit Card (powered by PayPal)
- Stripe
My discount coupon does not work and the reasons
List of the most common reasons for a discount coupon may not work:
- You are not logged-in on your Beatskillz account. Log-out first and then log-in again.
- You are writing the wrong discount coupon syntax, for example, extra spaces at the end or an extra point at the end.
- The maximum number of uses of the coupon has been reached.
- The discount coupon expired.
- The discount coupon has already been used.
- The discount coupon will not work on the product that are already running on Sale.
- Products in the cart are not included in the discount coupon.
Beatskillz Education discount policy
Beatskillz is pleased to offer an academic discount on software products at 30% off the retail price (MSRP), available to all current students and teachers enrolled in audio engineering courses, telecommunication engineering degrees, or related music production studies.
Educational products are available exclusively through Beatskillz and are only available for full and single products. The educational discounts cannot be used to purchase upgrades, add-on packs, or bundles, and cannot be combined with any other promotion.
Unless otherwise specified, educational discounts can not be used during normal promotions including Summer Sale, Black Friday, and Christmas promotional campaigns.
To request an educational discount, submit a ticket to our support sales team with the following information:
A copy of your valid student or teacher identification or equivalent document from your educational institution. The document or identification must contain the requester’s first name, last name, and expiration date.
Notes:
Students may purchase each Beatskillz product only once. Eligible products may vary without notice.
Beatskillz will return or cancel any purchase and/or order that does not qualify.
Educational discounts may be used within 72 hours from receipt and cannot be regenerated once they have expired.
Educational discounts are for personal use and cannot be redistributed or resold.
Beatskillz does not store student cards or documents, and for this reason, these documents should be sent each time you request an educational discount.
Beatskillz reserves the right to decide if the student’s educational institution qualifies for the discount or not.
Technical Queries
Choosing the most appropriate plug-in format
There are currently different plug-in formats for native systems, all formats developed by Beatskillz are proprietary formats. The VST format is more widespread since it works on Apple operating systems such as macOS and Microsoft operating systems such as Windows, however, there are other (more limited) formats.
Our recommendation is to use the VST format whenever possible and avoid installing multiple formats when is it possible. Additionally, avoid installing formats not supported by your host (DAW or NLE) in order to save disk space.
Plug-ins formats available for native macOS operating systems:
VST3 (Virtual Studio Technology) developed by Steinberg.
AAX (Avid Audio extension) developed by Avid.
AU (Audio Units) developed by Apple.
Plug-ins formats available for native Windows Platforms:
VST3 (Virtual Studio Technology) developed by Steinberg.
AAX (Avid Audio eXtension) developed by Avid.
Recommended plug-in format according to the host (DAW or NLE):
VST3 format: Cubase, Nuendo, REAPER, Studio One, Live, Bitwig, FL Studio. etc
AAX format: Pro Tools 11 or above (mandatory due only support AAX format).
AU format: Logic Pro (mandatory due only support AU format), REAPER, Studio One, Live, etc.
Re-setting the Logic Pro X plug-ins cache manually
macOS and AU 64-bits format:
- Close Logic Pro X.
- Using macOS Finder go to “~/Library/Caches/AudioUnitCache/” (without the quotes).
- Manually delete the com.apple.audiounits.cache file (to force a complete new plug-ins scan).
- Re-open Logic Pro X.
- Reboot the computer (mandatory).
After deleting the plug-ins cache file, on the next run, Logic Pro X will re-scan all of your Audio Unit plug-ins, and depending on the number of AU components installed, the process may take several minutes.
Re-setting the Cubase plug-ins cache manuallyToggle Title
macOS and VST2 format:
- Close Cubase.
- Using macOS Finder go to “~/Library/Preferences/Cubase 11/” (without the quotes).
- Manually delete the Vst2xBlacklist Cubase.xml file (to delete the blacklist).
- Manually delete the Vst2xBlacklist Cubase (x86_64).xml file (to delete the blacklist).
- Manually delete the Vst2xPlugins Cubase (x86_64).xml file (to force a complete new plug-ins scan).
- Re-open Cubase.
macOS and VST3 format:
- Close Cubase.
- Using macOS Finder go to “~/Library/Preferences/Cubase 11/Cubase Pro VST3 Cache/” (without the quotes).
- Manually delete the vst3blacklist.xml file (to delete the blacklist).
- Manually delete the vst3plugins.xml file (to force a complete plug-in to rescan).
- Re-open Cubase.
Windows and VST2 format:
- Close Cubase.
- Press Windows key plus R.
- Enter “C:\Users\%username%\AppData\Roaming\Steinberg\Cubase 11\” (without the quotes), and click on OK.
- Manually delete the Vst2xBlacklist Cubase.xml file (to delete the blacklist)
- Manually delete the Vst2xBlacklist Cubase (x86_64).xml file (to delete the blacklist)
- Manually delete the Vst2xPlugins Cubase (x86_64).xml file (to force a complete plug-in to rescan)
- Re-open Cubase.
Windows and VST3 format:
- Close Cubase.
- Press Windows key plus R.
Enter “C:\Users\%username%\AppData\Roaming\Steinberg\Cubase 11\Cubase Pro VST3 Cache\” (without the quotes), and click on OK. - Manually delete the vst3blacklist.xml file (to delete the blacklist).
- Manually delete the vst3plugins.xml file (to force a complete plug-in to rescan).
- Re-open Cubase.
After deleting the plug-ins cache files, on the next run, Cubase will re-scan all of your VST2/VST3 plug-ins, and depending on the number of VST2/VST3 plug-ins installed, the process may take several minutes.
Re-setting the Pro Tools plug-ins cache manually
macOS and AAX 64-bits format:
- Close Pro Tools.
- Using macOS Finder go to “~/Library/Preferences/Avid/Pro Tools/” (without the quotes).
- Manually delete the InstalledAAXPlugIns file (to force a complete new plug-ins scan).
- Re-open Pro Tools.
Windows and AAX 64-bits format:
- Close Pro Tools.
- Press Windows key plus R.
- Enter “C:\Users\%username%\AppData\Roaming\Avid\Pro Tools\” (without the quotes), and click on OK.
- Manually delete the InstalledAAXPlugIns file (to force a complete new plug-ins scan).
- Re-open Pro Tools.
After deleting the plug-ins cache file, on the next run, Pro Tools will re-scan all of your AAX plug-ins, and depending on the number of AAX plug-ins installed, the process may take several minutes.
Re-setting the Live plug-ins cache manually
macOS and VST2, VST3, and AU formats:
- Close Live.
- Using macOS Finder go to “~/Library/Preferences/Ableton/Live x.x.x/” (without the quotes). For example, if you are running Live 10.10 the complete path should be: “~/Library/Preferences/Ableton/Live 10.1.0/” (without the quotes).
- Manually delete the Preferences.cfg file.
- Manually delete the Undo folder.
- Manually delete the Template.als file (if present).
- Re-open Live.
Windows and VST2, and VST3 formats:
- Close Live.
- Press Windows key plus R.
- Enter “C:\Users\%username%\AppData\Roaming\Ableton\Live x.x.x\” (without the quotes), and click on OK. For example, if you are running Live 10.10 the complete path should be: “C:\Users\%username%\AppData\Roaming\Ableton\Live 10.1.0\” (without the quotes).
- Manually delete the Preferences.cfg file.
- Manually delete the Undo folder.
- Manually delete the Template.als file (if present).
- Re-open Live.
After deleting the plug-ins cache files, on the next run, Live will re-scan all of your VST2/VST3/AU plug-ins, and depending on the number of VST2/VST3/AU plug-ins installed, the process may take several minutes.
Re-setting the REAPER plug-ins cache manually
macOS and VST2, VST3, and AU formats:
- Click on REAPER’s options.
- Click on show REAPER resource path in explorer/finder.
- Close REAPER.
- Manually delete the reaper-vstplugins64.ini file.
- Manually delete the reaper-auplugins64.ini file.
- Manually delete the reaper-auplugins64-bc.ini file.
- Re-open REAPER.
Windows and VST2, and VST3 formats:
- Click on REAPER’s options.
- Click on show REAPER resource path in explorer/finder.
- Close REAPER.
- Manually delete the reaper-vstplugins64.ini file.
- Re-open REAPER.
After deleting the plug-ins cache files, on the next run, REAPER will re-scan all of your VST2/VST3/AU plug-ins and depending on the number of VST2/VST3/AU plug-ins installed, the process may take several minutes.
